728x90
SMALL
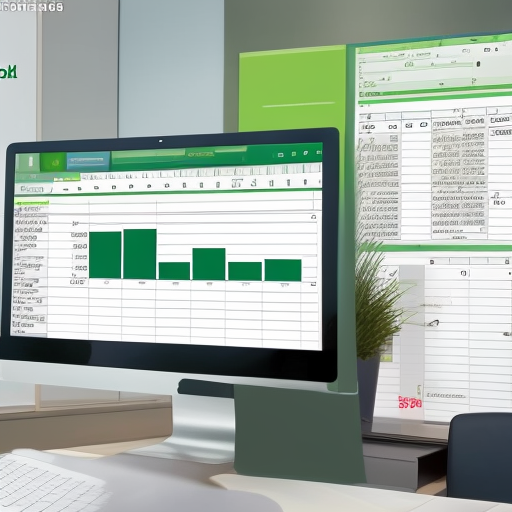
아래는 이미지 삽입 버튼을 추가하여 이미지 파일을 선택하고, 선택한 이미지 파일을 셀 크기에 맞게 조정하여 삽입하는 매크로입니다.
엑셀 파일을 엽니다.
[개발] 탭에서 [Visual Basic]을 클릭합니다.
[삽입] -> [모듈] 을 클릭하여 새 모듈을 추가합니다.
다음 코드를 입력합니다.
Sub 이미지_넣기_셀크기에_맞게_버튼()
' 이미지 삽입 매크로 (셀 크기에 맞게)
Dim ws As Worksheet
Dim pic As Picture
Dim imgFilePath As Variant
Dim cellAddress As String
Dim cell As Range
' 삽입할 셀 주소
cellAddress = "A1"
' 셀 크기
Dim cellWidth As Double
Dim cellHeight As Double
' 이미지 크기
Dim imgWidth As Double
Dim imgHeight As Double
' 이미지 파일 선택
imgFilePath = Application.GetOpenFilename("Image Files (*.jpg;*.png), *.jpg;*.png", , "Select an Image File")
' 선택된 이미지 파일이 없으면 종료
If imgFilePath = False Then Exit Sub
' 셀 선택
Set ws = ThisWorkbook.Sheets("Sheet1")
Set cell = ws.Range(cellAddress)
cell.Select
' 셀 크기 가져오기
cellWidth = cell.Width
cellHeight = cell.Height
' 이미지 크기 가져오기
Set pic = ws.Pictures.Insert(imgFilePath)
imgWidth = pic.Width
imgHeight = pic.Height
pic.Delete
' 이미지 삽입
Set pic = ws.Pictures.Insert(imgFilePath)
With pic
.Left = cell.Left
.Top = cell.Top
.Width = cellWidth
.Height = cellHeight
End With
End Sub[개발] 탭에서 [컨트롤] -> [삽입] 을 클릭하여 버튼을 추가합니다.
추가한 버튼을 마우스 오른쪽 클릭하여 [명령 추가]를 선택합니다.
[매크로] 탭에서 위에서 추가한 매크로를 선택합니다.
[확인]을 클릭합니다.
이제 "Sheet1" 시트에서 버튼을 클릭하면 이미지 파일 선택 대화상자가 나타나며, 선택한 이미지 파일이 삽입됩니다. 삽입된 이미지는 셀 크기에 맞게 조정되어 삽입됩니다. 매크로에서는 삽입할 셀 주소 등을 수정하여 사용할 수 있습니다.
728x90
LIST
'OFFICE_오피스 > 엑셀_매크로' 카테고리의 다른 글
| 엑셀 년월일 빠르게 기재하기 (18) | 2023.08.07 |
|---|---|
| 엑셀 VBA를 사용하여 작성되었으며, GPT-3.5 API에 대한 요청 및 응답 처리를 수행합니다. (2) | 2023.04.14 |
| 엑셀 파일에서 특정 셀에 있는 값에 따라서 조건부 서식을 적용하는 매크로 (0) | 2023.04.14 |
| 엑셀 파일에서 특정 텍스트를 포함하는 행을 찾아서 삭제하는 매크로 (0) | 2023.04.14 |
| 엑셀 파일에서 특정 범위의 데이터를 다른 범위로 복사하고, 복사한 데이터를 다시 정렬하는 매크로 (0) | 2023.04.14 |




댓글